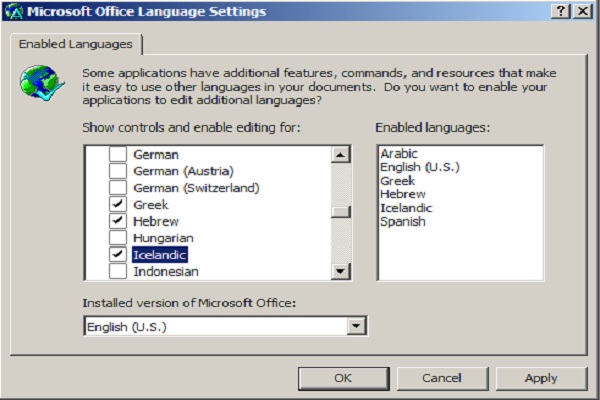With its new Potent Security feature, Microsoft is making it quite simpler for Windows 10 business customers to recover from security breaches. This feature will automate what a security professional would do to deal with hacking. A test version of the potent security will be available as the part of the Microsoft Windows defender “advanced threat detection” product, its corporate security service. You can access this feature by the end of this year, said Rob Lefferts, head of security for Windows.
The main goal of this feature is “not to find the breaches and hackers, but to fix them”. It has made a lot of simple and easy tasks fully automatic, which will help the users focus on the complex tasks and strategic things, Lefferts said. While a most of the cyber security attacks need a human at the help to plan a response, machines are perfect for coordinating responses to lesser attacks- most of which are “fairly cookie cutter”, the head of security for Windows said.
Once a security breach is detected, the system is programmed to initiate the following:
- Type of cyber security attack
- Separating other affected machines
- Removing malicious software files
- Reformatting hard drives
- Re-installing operating systems
All the aforementioned steps depend on the severity of the compromise. The technology used in this tool has been developed by Hexadite, Israeli cybersecurity startup. Microsoft has acquired this startup for a $100 million this summer. Anton Chuvakin, a VP of research at Gartner, said that this feature is fairly necessary, but it would be even more important if Microsoft focus on expanding its compatibility with other companies’ products. "Typical enterprise security operations are very multi-vendor, and certainly not Microsoft-only," he said.
The update "does signal the beginning of automated security response and it is another demonstration that Microsoft is not content to have just basic security anymore, said Peter Firstbrook, VP of research at Forrester. Rob Lefferts said that the tech giant would definitely continue to assess new ways to integrate the upcoming technology.
Source: http://help-number.com/blog/microsoft-is-embedding-a-potent-security-feature-to-windows-10/